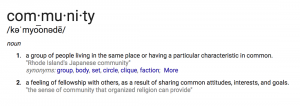The Ubuntu Chronicles: Amber’s Adventures in the Community :)
Part 40
Adding a gmail notifier to the new indicator applet or just to the panel if you don’t use the indicator. 🙂
qense gave me the directions for this in my last post comments, but since I hadn’t heard of it (there are a lot of things I haven’t heard of) I went on a hunt. I went to ask Brad Crittenden (Launchpad Team) and Ken VanDine (Desktop Team) if they knew about it. Brad had not heard of this but he checked it out for me, then Ken came along and said there was a PPA (Personal Package Archive) from Tom Vetterlein and life suddenly got easier. (For me anyway, Brad had already checked on the ease of me installing it the other way and I was beginning to wonder if I was about to try something over my head) Also, Thanks Mackenzie for the tweaking of steps 6 and 7, much appreciated!!!
Here’s the cool factor of a helpful community, Brad was kind enough to walk me through how to add the PPA. Thanks so much Brad! You rock!
Here are the steps (Brad correct me if I got these wrong.) Also the commands have single quotes around them. You need to use the commands minus the quotes.
2. Next you click on PPA lozenge (I would have called it a gray box) It’s on the right middle of the page in the gray boxes (lozenges) under the the Translations tab.
3. There is a search box : Show PPAs matching. In the box enter ‘gm-notify’ (without the qoutes) and click search
(here is the direct link: https://edge.launchpad.net/~t.vetterlein/+archive/ppa)
4. There should be only one (1) result. This PPA is by Tom Vetterlein. Click on this result. (Tom’s name is in Blue Click Tom Vetterlein)
5. At this point you will need to open a term window. You need to
‘cd /etc/apt/sources.list.d’
6. Next type ‘echo “deb http://ppa.launchpad.net/t.vetterlein/ppa/ubuntu jaunty main” | sudo tee -a gm-notify.list’
7.Next type ‘echo “deb-src http://ppa.launchpad.net/t.vetterlein/ppa/ubuntu jaunty main” | sudo tee -a gm-notify.list’
(steps 6 and 7 the information in the double quotes “deb hhtp…jaunty main” are the two line under apt sources.list entries in the box. I didn’t want to open an editor so I used the above command instead of the editor so you could just stay at the command line.)
8. Next you need to import the key for Tom Vetterlein’s PPA by typing
‘sudo apt-key adv –recv-keys –keyserver keyserver.ubuntu.com 04f71c22’
(that number at the end is the unique identifier for Tom’s PPA key that signs the PPA. Each PPA has a different signing key.)
9. Now you need to tell apt-get where to find the packages by typing
‘sudo apt-get update’
10. Now you need to ‘sudo apt-get install gm-notify’
11. Once Installed you need to run ‘gm-notify-config.py’ then answer the questions in the GUI (which is the box that pops up)
I followed these instructions on another computer and the gmail notifier is on the panel. I noticed on my everyday machine the indicator applet now has evolution in the list with pidgin and gwibber.
Of note I removed evolution and it wasn’t in the list before today. So I am hoping it (gmail) is working correctly with the applet. There was box that popped to tell me something about my email, but it didn’t stay on the screen long enough for me to read it. (I’m a bit dyslexic so it takes me a few seconds longer for stuff on the screen to register) If anyone can tell me what it says please do. Thanks in advance.:)
You may be asking why something like this would be important to me. It is because I don’t use Evolution I use gmail. I tried Evolution and it just wasn’t a good fit for me, but it may work for you. (I hope so) I am not giving up on it yet, I will revisit it again in 6 months or so.
Again , kudos to Brad Crittenden for helping me with how to do this. Ken VanDine, for pointing out the PPA, Tom Vetterlein for publishing the PPA, and qense for mentioning it. Oh and to my hubby (pgraner) and Jeremy (JFo) for having to listen to me as I tested the instructions. 🙂
Enjoy! Look forward to hearing from you all. Thanks in advance…